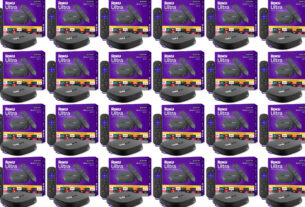Apabila komputer Windows anda bersepah—bertimbun tinggi dengan fail, folder dan apl yang anda tidak perlukan—produktiviti anda boleh terjejas. Ia juga menjadikan keseluruhan pengalaman menggunakan PC anda kurang menyenangkan dan lebih mengecewakan.
Ia tidak semestinya begini. Terdapat beberapa helah yang boleh anda gunakan untuk mengemas komputer Windows anda dan mengembalikannya kepada keadaan yang hampir baharu, dan tiada satu pun daripada mereka mengambil masa yang lama untuk ditangani. Biar kami menjadi panduan anda untuk sesi menyahkan Windows yang cepat.
Mengemas desktop
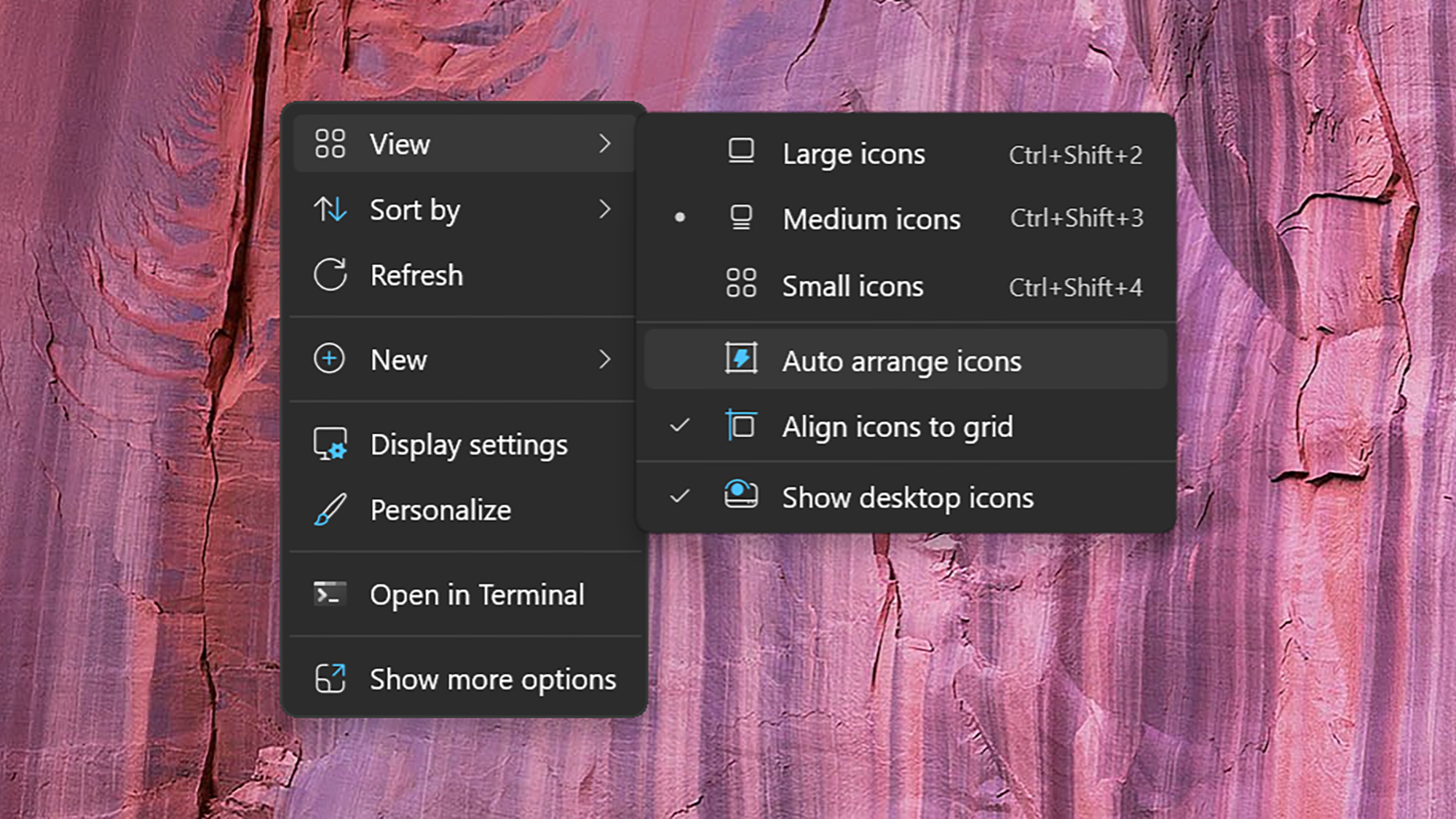
Jika anda sering membuang pelbagai fail dan folder pada desktop anda untuk akses mudah, anda tidak bersendirian—kebanyakan daripada kami melakukan ini, dan bukannya memfailkan sesuatu dengan teratur. Masalahnya ialah apabila semakin banyak fail terkumpul, ia menjadi lebih sukar untuk mencari apa yang anda cari, dan ia juga merosakkan rupa desktop anda.
Windows mempunyai beberapa ciri yang boleh membantu. Klik kanan pada kawasan kosong desktop, kemudian pilih Lihat daripada menu yang muncul: Dari sini anda boleh mendayakan Jajarkan ikon ke grid (yang memasukkan ikon ke dalam susun atur grid) dan Auto susun ikon (yang meletakkan ikon anda dalam grid dan menjajarkannya ke bahagian atas dan kiri skrin). Untuk mengemas skrin dengan lebih lanjut, anda boleh menukar saiz ikon daripada submenu yang sama.
Terdapat satu lagi ciri bantuan di sini: Jika anda klik kanan pada kawasan kosong desktop, kemudian pilih Isih mengikutanda boleh membuat fail dan folder anda disusun mengikut nama, saiz, jenis item atau tarikh diubah suai. Pilih pilihan terakhir itu bersama-sama dengan susun atur automatik dan fail terbaharu anda akan mudah diakses di bahagian atas sebelah kiri sudut.
Perkara lain yang boleh membantu ialah membuat folder “Temp” pada desktop dan menggunakannya dengan berkesan dan bukannya desktop anda. Hanya satu klik tambahan sahaja, tetapi ini bermakna desktop anda kekal jelas (dan anda boleh melihat kertas dinding anda yang cantik). Jika anda memastikan anda hanya meletakkan fail yang anda tidak perlukan untuk jangka masa panjang di sini, anda juga boleh mengosongkannya secara berkala.
Memperkemas antara muka
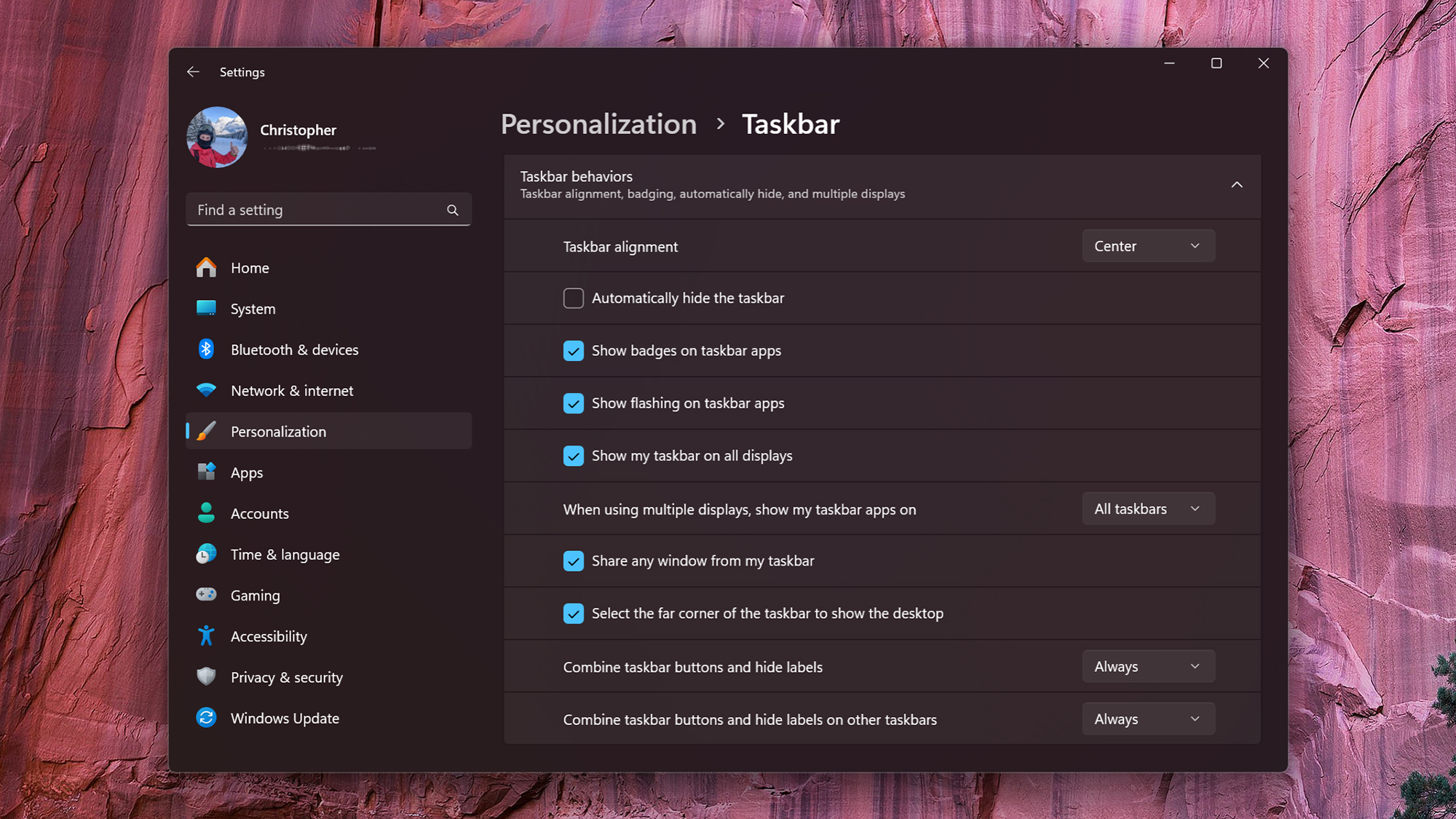
Anda menavigasi Windows melalui menu Mula dan bar tugas, dan anda boleh membersihkan kedua-dua kawasan ini. Dalam kes menu Mula, anda boleh klik kanan pada mana-mana ikon pintasan untuk menyematkannya ke hadapan menu (atau menyahsematnya sekali lagi), menyematkannya pada bar tugas (atau menyahsematnya semula), dan mengalihkannya ke hadapan apl menu Mula yang disematkan. Anda juga boleh menyeret item yang disematkan pada menu Mula untuk menyusun semula item tersebut.
Lebih banyak pilihan tersedia jika anda membuka Tetapan Windows daripada menu Mula, kemudian pilih Pemperibadian dan Mulakan. Anda boleh menukar susun atur menu, memilih perkara yang ditunjukkan atau tidak ditunjukkan (termasuk aplikasi yang paling banyak digunakan dan fail yang dibuka baru-baru ini), dan letakkan folder utama terus pada menu Mula jika perlu.
Tukar kepada Bar tugas bawah Pemperibadiandan anda mempunyai beberapa lagi pilihan. Di sini, anda boleh menunjukkan atau menyembunyikan kotak carian, kotak widget dan ikon paparan tugas (untuk bertukar antara desktop). Di bawah Tingkah laku bar tugasanda boleh menukar penjajaran bar tugas, dapatkan bar tugas menyembunyikan dirinya secara automatik apabila ia tidak digunakan, tentukan sama ada lencana pemberitahuan muncul dan banyak lagi.
Anda juga boleh berinteraksi dengan ikon sebenar pada bar tugas. Klik kanan pada mana-mana ikon dan anda boleh memilih Sematkan pada bar tugas jadi ia kekal di sana secara kekal (klik kanan dan pilih Nyahsemat daripada bar tugas untuk mengalih keluar ikon yang anda tidak mahu lihat sepanjang masa). Anda juga boleh mengklik dan menyeret ikon pada bar tugas untuk menyusunnya semula.
Membersihkan fail dan folder
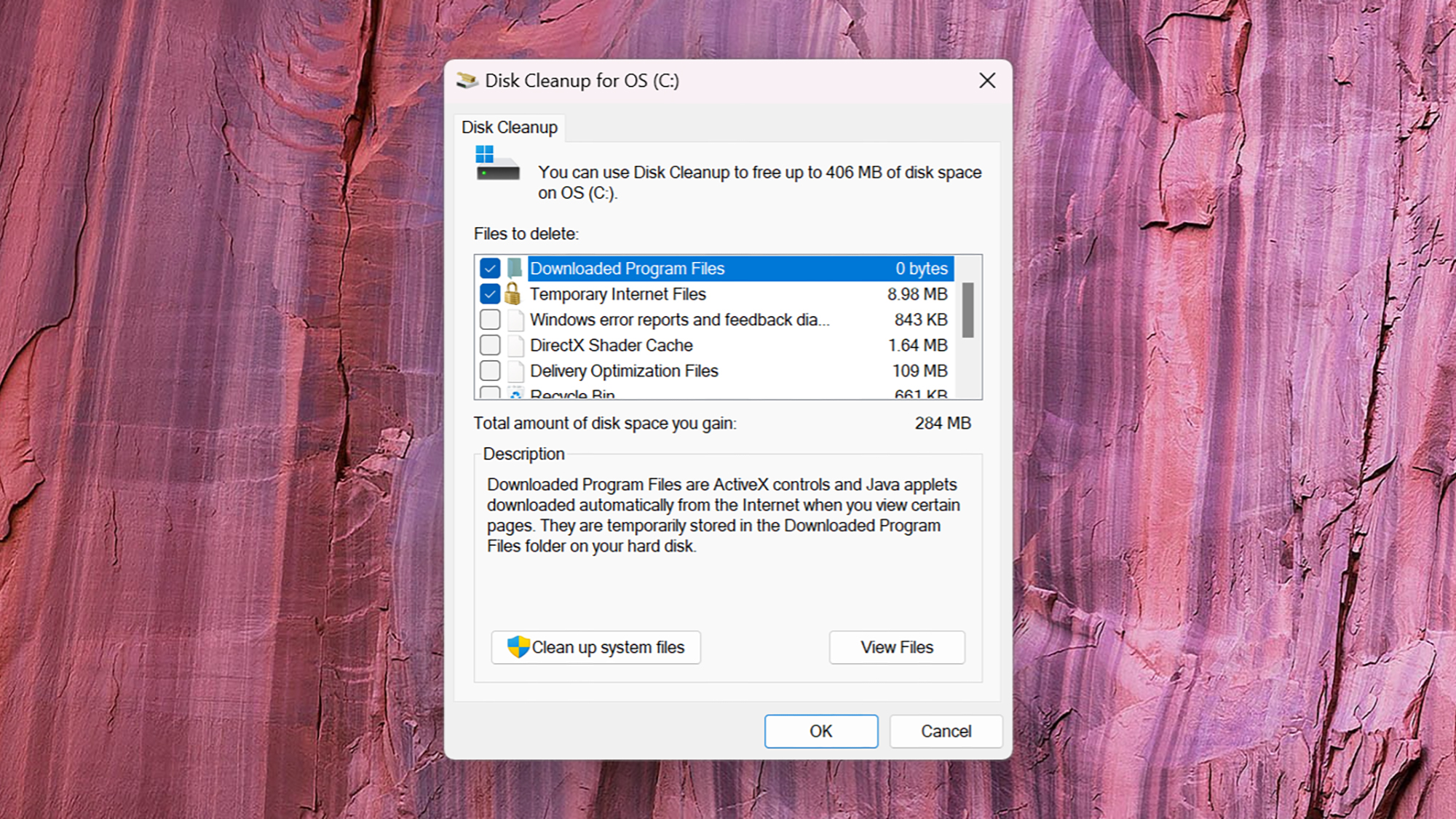
Anda mungkin terkejut melihat betapa cepatnya fail sampah boleh terkumpul pada sistem Windows anda: muat turun terlupa, fail pemasangan sementara, data cache yang lapuk dan banyak lagi. Microsoft tahu ini adalah masalah, dan mempunyai alatan terbina dalam untuk membantu anda memastikan semuanya kemas.
Buka menu Mula, cari “pembersihan cakera”, kemudian pilih hasil teratas yang muncul. Anda akan diminta untuk memilih pemacu keras yang ingin anda imbas, kemudian utiliti akan berfungsi: Ia akan menyenaraikan semua jenis fail sementara yang berbeza yang anda boleh bersihkan dengan selamat, daripada apa sahaja yang ada dalam Tong Kitar Semula, kepada Windows laporan ralat.
Di bahagian atas skrin, anda akan melihat jumlah ruang cakera yang boleh anda simpan dengan mengosongkan segala-galanya, tetapi anda boleh memilih setiap jenis fail secara individu, dengan jumlah berjalan ditunjukkan di bawah. Jika anda ingin memasukkan fail sistem Windows juga, pilih Bersihkan fail sistem. klik OK untuk mengesahkan pilihan anda dan memulakan proses pembersihan.
Anda boleh mengakses lebih banyak pilihan daripada Tetapan dengan memilih Sistem kemudian Penyimpanan. Di sini anda boleh mendayakan Storage Sense—yang membersihkan fail sementara secara automatik semasa anda pergi—dan mendapatkan lebih banyak pengesyoran tentang fail yang mungkin ingin anda buang. klik Cadangan pembersihan kemudian Fail besar atau tidak digunakansebagai contoh, untuk menyemak fail yang menggunakan banyak ruang yang mungkin anda boleh lakukan tanpanya.
Mengalih keluar apl yang anda tidak perlukan

Mengalih keluar atur cara yang anda jarang gunakan berfungsi dengan baik apabila ia datang untuk mengecilkan PC Windows anda dan mengosongkan ruang storan. Perlu diingat bahawa anda sentiasa boleh memasang semula apl ini jika anda perlu—tetapi jika ia mengumpul habuk digital maka lebih baik anda menyingkirkannya buat sementara waktu.
Untuk melakukan ini, buka Tetapan dan pilih Apl > Apl yang dipasang. Secara lalai anda akan melihat semua apl anda yang dipasang disenaraikan dalam susunan abjad, tetapi jika anda mengklik dalam Isih mengikut kotak anda boleh mendapatkan apl tertua atau terbesar di bahagian atas senarai—yang mungkin memberi anda idea yang lebih baik tentang perisian yang anda boleh lakukan tanpa.
Apabila anda menemui program yang boleh anda nyahpasang, klik tiga titik di sebelahnya, kemudian pilih Nyahpasang. Proses yang tepat di sini akan berbeza-beza mengikut apl, tetapi dalam beberapa langkah, anda sepatutnya dapat mengalih keluar perisian dan fail yang berkaitan daripada sistem anda, menjadikan anda tetapan PC yang lebih ramping.
Ia juga merupakan idea yang baik untuk mengehadkan bilangan program yang boleh dimulakan pada masa yang sama dengan Windows: Walaupun anda menyimpan apl, anda tidak semestinya mahu ia berjalan sepanjang masa. Untuk membuat perubahan, buka Tetapan dan pilih Apl > Permulaandan anda boleh menyemak senarai semasa dan mengeluarkan item daripadanya jika perlu.